Creating a Google Search Console Account
If you don’t currently have Google Search Console set up at all, this is also a relatively straightforward process. Visit www.google.com/webmasters/tools and follow the instructions to set up an account and link your site to Google Search Console.
Authorizing Google Search Console
Once you have your Google Search Console and Console Rocket accounts set up, go to Settings in the top navigation bar when logged in to Console Rocket and navigate to the Integrations section in the left-sided navigation.
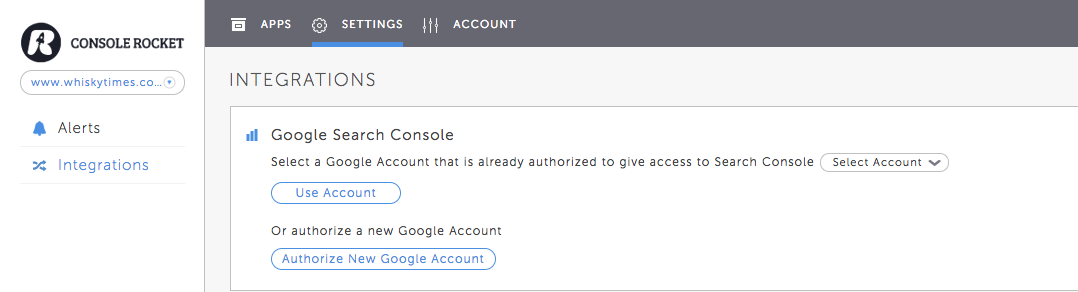
Click Authorize Now under Google integration to authorize Console Rocket, and log in to Google on the page that follows. If you have more than one Google account, make sure you’re logged into the one that has access to your Google Search Console. This authorization links it to your user login.
You’ll then need to grant access to Console Rocket. Our anonymous application cannot access passwords or any other personal information from your Google account and you can revoke access at any time from the Integrations page or from your Google account.
Selecting a Profile to Use
Your browser will then head back to Console Rocket. To set which Google Search Console profile Console Rocket uses for the project, select it from the menu next to Select the profile to be used and click Save. Once saved, this menu can be used to swap to another profile, if needed.
If you need to, you can click Use Different Google Account to switch to a different account altogether or authorize a new one.
Selecting Sites to be Mapped
After you have completed your Authorisation, you can see a list of search console sites which match your project domain. Select one or more to have their data imported into the platform for the chosen project on an ongoing basis
Granting Write Access
If you complete the second stage of authorization and give Linkdex “Write Access” to your GSC account, any errors which you mark as fixed in Linkdex will also be marked as fixed in your Google Search Console.
Do this by scrolling to the bottom of the Integrations page and clicking the Authorize Now button in this box if you agree to the terms and conditions:

*Note: The Google account you initially used to authorize our access to GSC must also be the same account you use to authorize Write Access
Other Options
To authorize additional projects you can select from any of the Google Accounts previously authorized. All you have to do then is choose the Search Console profile you want to use, as above.
To revoke access completely, under Remove/close account click one of the two options to revoke Google authorization to the current project, or all of your projects. Once revoked, you’ll either have to re-authorize your account and/or profile, depending on which of these you had authorized before.
We store at least 13 months’ worth of Google Search Console data for you to report on in Console Rocket, so you can create year-on-year comparison charts, for instance.
Tip: When authorizing your Google Search Console account, please try to avoid using one Google Account to select multiple different Profiles across all your projects. Having many different Profiles authorized by just one Account could prompt the Google authorization to disconnect and may delay the speed of data import into the platform.